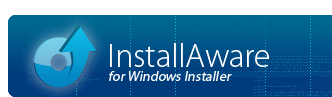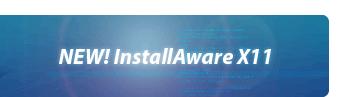New Project Dialog
The dialog helps you choose from various types of setup projects when you are starting a new project.
Wizards
Quick Start
For most setup projects, Quick Start is the ideal starting point. It lets you rapidly build a working installer for your application, containing all the logic and dialogs required for a successful setup. Projects created using the can be readily extended with the addition of application runtimes, more features, and other data pertinent to your setup - either using the IDE's visual designers, or by directly editing the setup source code using the MSIcode script editor.
InstallAware recommends you use the when starting new setups.
Project Wizard
The will guide you step by step through the creation of a new setup project. When you are finished with the wizard, you will have created a fully functional installation script. You may then further customize that script in the script editor and IDE visual views.
The contains more steps than the , and creates a more detailed setup project. However, InstallAware recommends you use the when starting new setups - as the actual IDE itself contains a superset of the functionality available in both of these wizards.
PackageAware
Use PackageAware to monitor the system for changes a setup makes, and then convert that information into a ready-to-use installation project. PackageAware may be run on any computer and has absolutely no runtime requirements. It also nicely fits on a single floppy disk for easy transport. We recommend using virtualization software such as VMware or Virtual PC to optimize the capture process.
MSI/MSM Import Wizard
The MSI/MSM Import Wizard converts an existing Windows Installer database (a setup database or a merge module database) into a ready to build InstallAware setup project.
Templates
Templates are the recommended starting point for most setups. They contain the necessary script code to perform basic installation tasks and can be fully fleshed out using the IDE visual or code views.
Windows Store
When you create a new project using this template, you may load it in and submit it to the unmodified; effortlessly bridging your applications to the .
First, use the following steps to obtain the information and credentials necessary to create your project:
- Install with support. As of this writing, you may download this application from https://www.visualstudio.com/en-us/downloads/download-visual-studio-vs.aspx.
- Create a developer account with . As of this writing, you may create your account at https://dev.windows.com/en-us/programs/join.
- Reserve a name for your application in the using your developer account. As of this writing, you may reserve your application name at https://dev.windows.com/en-us/dashboard/Application/New.
Next, create your new project using the project template.
Finally, complete the steps below to submit your application:
- Open your newly created project in . InstallAware offers to do this automatically for you as soon as you have created your new project.
- If the reads when you expand your project nodes:
- Right-click your solution (any enabled node).
- Choose , and follow the on-screen instructions. Because the installation is poorly authored, this step may be necessary even if you selected to install with support in step #1 above.
- In the , double-click the Package.appxmanifest node.
- From the tab, click the button.
- In the window, click the button, and choose .
- In the window, accept the defaults or enter new values and choose . Choose again in the window.
- Under the menu in the menu bar, choose , then click .
- Follow the on-screen instructions.
Plug-Ins
Plug-ins are extensions to the IDE and the setups you generate. Several plug-in projects are available which can be used in your favorite programming environment as starting points for creating InstallAware plug-ins.
Converters
Converters import setup projects developed in a variety of other setup authoring environments to InstallAware. Most setup logic and features are automatically migrated, and the conversion wizards place comments in the imported projects that provide further instructions on how to make most of your imported setups in InstallAware.
Samples
Sample projects illustrate performing specialized tasks with InstallAware, such as online user registration. You may use sample projects as starting points for your own setups that require similar functionality; or copy-paste code from sample projects directly into your existing installations to add in the desired functionality.
Custom
Use to convert the active setup to a generic template, which may then be re-used as your own custom baseline project when creating new setups.
The product name of your project as specified in the Project Options dialog is used as the name and unique identifier of your new template.
If you associated an icon with your project, that icon is displayed for your template in this dialog (otherwise, a generic InstallAware icon is used).
All templates are stored inside the InstallAware Templates folder found inside your Documents library, with a new subfolder created for each template. To delete templates, remove them from disk at this location. To copy templates from one computer to another, copy the desired contents of the InstallAware Templates folder.